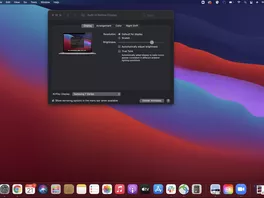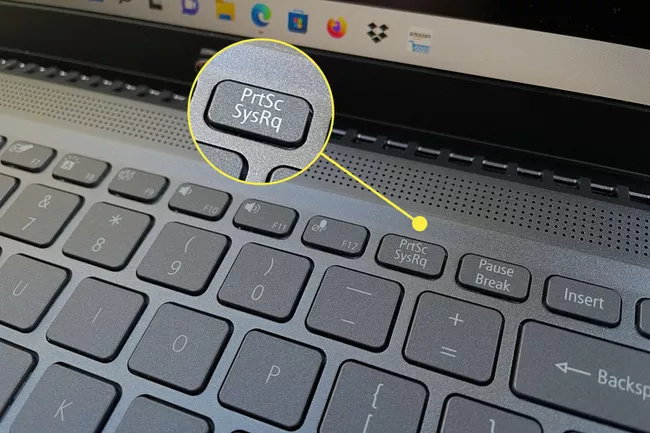يوضح لك هذا المقال الطرق الثلاث لالتقاط لقطة شاشة على Samsung Galaxy A51. سنغطي أيضًا تحرير لقطة الشاشة ومشاركتها.
من السهل التقاط لقطة شاشة على هاتفك الذكي Samsung Galaxy A51، وهو أمر مفيد في حفظ المعلومات بسرعة للرجوع إليها بسرعة والحفاظ على الذكريات الرقمية والاحتياجات الأخرى. إليك نظرة على الطرق الثلاث للقيام بذلك، بالإضافة إلى الخيارات المتاحة لك لتحرير النتيجة.
اضغط على زري الطاقة وخفض الصوت
الأزرار المادية هي طريقة مجربة وصحيحة لأخذ لقطات الشاشة.
- وبمجرد الانتهاء من الشاشة التي تريد القبض، اضغط على كل من الطاقة و خفض مستوى الصوت أزرار في نفس الوقت. يوجد كلا الزرين على الجانب الأيمن من الهاتف.
- ستومض الشاشة بسرعة وسيظهر شريط أدوات صغير أسفل الشاشة، بما في ذلك معاينة صغيرة للالتقاط المحفوظ وخيارات لتحرير الصورة.
مرر يدك عبر الشاشة
هناك طريقة أخرى لالتقاط لقطات شاشة على Samsung Galaxy A51 وهي تمرير جانب يدك عبر الشاشة، إما من اليمين إلى اليسار أو من اليسار إلى اليمين – إنها مكالمتك.
في هذه الطريقة، ستستخدم الجانب الخنصر من يدك وتحركه ببطء عبر الشاشة، وتستغرق ثانية أو اثنتين لتحريكه تدريجيًا من حافة إلى أخرى. إذا تعرف الهاتف بنجاح على الإجراء الخاص بك، فسترى نفس نوع الفلاش متبوعًا بلوحة بها خيارات.
استخدم مساعد صوت
إذا كنت تستخدم المساعد الصوتي Bixby من Samsung أو مساعد Google على هاتفك، فيمكنك أيضًا استخدام أي من الخيارين لالتقاط صورة بسرعة من شاشتك عند الطلب.
بالنسبة إلى Bixby، بناءً على كيفية تكوين هاتفك، قد تحتاج إلى الضغط مع الاستمرار على زر الطاقة للحظة، أو النقر نقرًا مزدوجًا بسرعة على زر الطاقة. بمجرد ظهور موجه Bixby أسفل الشاشة، قل ببساطة، ” التقط لقطة شاشة. “
بالنسبة إلى “مساعد Google”، يؤدي التمرير سريعًا لأعلى من أيٍّ من الركنين السفليين للشاشة إلى إظهار المطالبة، ويمكنك قول ” التقط لقطة شاشة ” للحصول على نفس النتيجة.
كيفية تحرير لقطة الشاشة الخاصة بك
مع أي من الطرق المذكورة أعلاه، سترى وميض الشاشة المذكورة أعلاه ثم سيظهر شريط أدوات صغير أسفل شاشة Galaxy A51. هذا هو المكان الذي يمكنك فيه توسيع لقطة الشاشة وتحريرها، حسب الرغبة.
على الجانب الأيسر، على يمين المعاينة الدائرية للشاشة، توجد أيقونة تعرض أسهمًا تشير إلى الأسفل. يتيح لك هذا الخيار توسيع لقطة الشاشة لالتقاط أجزاء من التطبيق غير معروضة حاليًا. هذا مفيد في التقاط موقع ويب بأكمله أو محادثة، على سبيل المثال. اضغط على الزر عدة مرات حسب الحاجة لالتقاط جزء آخر من التطبيق.
:max_bytes(150000):strip_icc():format(webp)/001_take-screenshot-on-samsung-a51-5185729-10ba96c9c3d246f782c5a59d29a39b01.jpg)
تتيح لك أيقونة المركز التي تحتوي على قلم رصاص صغير تحرير لقطة الشاشة بسرعة، واقتصاص حجم الصورة وأبعادها، وإضافة تعليقات توضيحية للصورة باستخدام رسومات الشعار المبتكرة الرقمية ، ومسح المعلومات والبيانات التي يحتمل أن تكون حساسة. بمجرد التحرير ، انقر فوق السهم الذي يشير لأسفل على الجانب الأيمن من شريط الأدوات لحفظ الصورة النهائية.
يوجد أيضًا رمز علامة تصنيف لإعطاء لقطة شاشة علامة (مثل #family أو #puppy، على سبيل المثال) لتسهيل الفرز والعثور عليها لاحقًا، بالإضافة إلى رمز مشاركة لإرسال الصورة عبر الرسائل النصية والبريد الإلكتروني وتطبيقات الدردشة و خدمات أخرى.
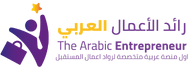
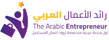
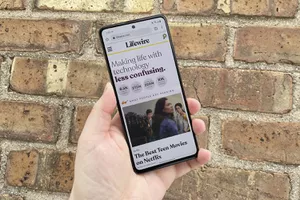
:max_bytes(150000):strip_icc():format(webp)/galaxy-a51-screenshot-photo-da46c5d651cc4a8cb3db3aef697fec6f.png)