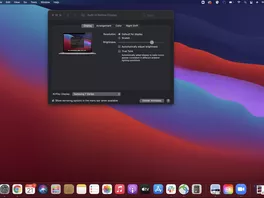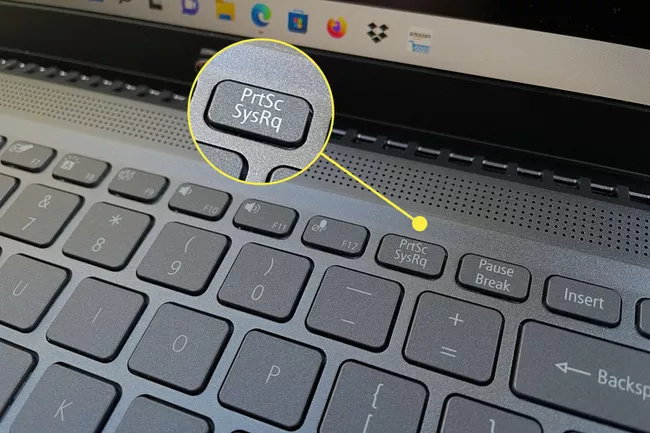تشرح هذه المقالة كيفية مشاركة الصور من iPhone (أي إصدار iOS يمكنه تشغيل التطبيق) إلى جهاز Android مع صور Google، وهو تطبيق متوفر في App Store . يغطي أيضًا كيفية إضافة شريك إلى التطبيق للمشاركة بشكل أسرع.
كيفية مشاركة صور قليلة باستخدام صور Google
يرغب معظم الأشخاص فقط في مشاركة بعض الصور في كل مرة مع الأصدقاء والعائلة. إليك الطريقة:
- على جهاز iPhone الخاص بك، افتح صور Google .
- انقر مع الاستمرار لتحديد الصورة التي تريد مشاركتها.بمجرد أن تحصل الصورة على علامة اختيار زرقاء في الزاوية العلوية اليسرى، أضف الآخرين عن طريق النقر عليهم.
- اضغط على زر المشاركة (المربع الذي يخرج منه سهم).
- حدد جهة الاتصال التي تريد إرسال الصور إليها.
- لإرسال رسالة بالصور، اكتبها في حقل قل شيئًا .
- عندما تكون جاهزًا لإرسال الصور، انقر فوق إرسال .
- يتلقى جهة الاتصال الخاصة بك إشعارًا على جهاز Android الخاص بهم. بمجرد النقر عليه، يرون صورك المشتركة ويمكنهم اختيار إضافتها إلى مكتبة صور Google الخاصة بهم. يمكنهم أيضًا الرد على رسالتك وإرسال الصور.
كيفية إنشاء ألبوم مشترك في صور Google
إذا كنت ترغب في إرسال العديد من الصور في وقت واحد إلى شخص ما لديه جهاز Android، وتريد تلقي بعضها في المقابل، فقم بإنشاء ألبوم مشترك في صور Google بدلاً من رسالة.
- افتح صور جوجل .
- في الجزء العلوي من الشاشة، حدد إنشاء .
- حدد الألبوم المشترك .
- في حقل إضافة عنوان ، قم بتسمية الألبوم.
- اختر إضافة صور .
- لإضافة صورة، حددها في الزاوية العلوية اليسرى لكل صورة. (قم بتمرير الماوس فوق صورة المعاينة لعرض علامة اختيار بيضاء في الزاوية العلوية اليسرى من الصورة.)
- بعد تحديد الصور لألبومك الجديد، حدد تم في الزاوية العلوية اليمنى.
- لمشاركة الألبوم، حدد مشاركة .
- ابدأ في كتابة الاسم أو رقم الهاتف أو عنوان البريد الإلكتروني لمستلمي المجلد المشترك. حدد جهات الاتصال من خيارات الملء التلقائي حتى تقوم بتضمين جميع المستلمين.
- أدخل مستلمين إضافيين عن طريق تحديد + (علامة الجمع ).
- يمكنك أيضًا إضافة رسالة في الأسفل إلى دعوة المستلمين.
- حدد الزر ” إرسال” لمشاركة الألبوم.
كيفية تعيين شريك لصور Google
تتيح لك صور Google إضافة شريك إلى حسابك. يتلقى هذا الشخص صورًا معينة تلقائيًا، لذلك لا يتعين عليك مشاركتها يدويًا في كل مرة. لإضافة شخص إلى حساب شريك في التطبيق:
- افتح صور جوجل.
- اضغط على أيقونة المستخدم الخاصة بك في الزاوية العلوية اليمنى.
- اضغط على إعدادات الصور .
- حدد مشاركة الشريك .
- في الشاشة التالية، اختر البدء .
- حدد اسم جهة الاتصال من القائمة أو اكتب بريدهم الإلكتروني في حقل النص.
- في الشاشة التالية، اختر منح حق الوصول إلى كل الصور أو صور أشخاص محددين . انقر على المفتاح بجوار إظهار الصور فقط منذ هذا اليوم لمشاركة الصور التي تلتقطها بعد دعوة شريكك.إذا اخترت الخيار الأكثر تحديدًا، فاختر مواضيع الصور التي تريد مشاركتها على الشاشة التالية.
- حدد التالي .
- تعرض الشاشة الأخيرة ملخصًا لجميع الاختيارات التي قمت بها، بما في ذلك المستلمين والصور التي تشاركها. انقر فوق إرسال دعوة للإنهاء.
بمجرد التأكيد، يتلقى مستخدم Android إشعارًا بقبول الدعوة. بعد القبول، يمكنهم رؤية الصور المشتركة في قائمة صور Google الخاصة بهم.
لإنهاء مشاركة الشريك، انتقل إلى مكتبة الشريك على أي من الجهازين، ثم حدد القائمة > الإعدادات. افتح قسم المكتبات المشتركة وحدد إزالة الشريك > تأكيد .
:max_bytes(150000):strip_icc():format(webp)/016-how-to-transfer-photos-from-iphone-to-android-4173863-cb13514542784921bca6eacc6b8e454a.jpg)
لإزالة شريك من تطبيق صور Google، ارجع إلى شاشة الإعدادات ، وانقر فوق مشاركة الشريك ، ثم حدد إزالة الشريك .
:max_bytes(150000):strip_icc():format(webp)/017-how-to-transfer-photos-from-iphone-to-android-4173863-b2699be3adda480d9e572fcb1b1a76d4.jpg)
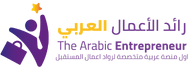
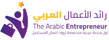

:max_bytes(150000):strip_icc():format(webp)/001-how-to-transfer-photos-from-iphone-to-android-4173863-3e7eb8cd779645ebb2795077f49ecef5.jpg)
:max_bytes(150000):strip_icc():format(webp)/002-how-to-transfer-photos-from-iphone-to-android-4173863-a45204f75e874264840da5577b71c679.jpg)
:max_bytes(150000):strip_icc():format(webp)/003-how-to-transfer-photos-from-iphone-to-android-4173863-078cf22625024567af4119935949b42b.jpg)
:max_bytes(150000):strip_icc():format(webp)/004-how-to-transfer-photos-from-iphone-to-android-4173863-a241d4e190b54b2ba4ab901881dbfa30.jpg)
:max_bytes(150000):strip_icc():format(webp)/005-how-to-transfer-photos-from-iphone-to-android-4173863-dc694560911b4b728ba740861bea09c9.jpg)
:max_bytes(150000):strip_icc():format(webp)/006-how-to-transfer-photos-from-iphone-to-android-4173863-ca524dd2a02a4579b388d63f336317ce.jpg)
:max_bytes(150000):strip_icc():format(webp)/007-how-to-transfer-photos-from-iphone-to-android-4173863-004185c717cc429f87b85a3695234722.jpg)
:max_bytes(150000):strip_icc():format(webp)/008-how-to-transfer-photos-from-iphone-to-android-4173863-574dd93fb93f40179d6a84cbcb724742.jpg)
:max_bytes(150000):strip_icc():format(webp)/009-how-to-transfer-photos-from-iphone-to-android-4173863-44f8dce11af34b95ae531384429ac805.jpg)
:max_bytes(150000):strip_icc():format(webp)/010-how-to-transfer-photos-from-iphone-to-android-615b169e51f44874b1061d1e754e37e1.jpg)
:max_bytes(150000):strip_icc():format(webp)/010-how-to-transfer-photos-from-iphone-to-android-4173863-1f21c7d5fde34613aba8ec1e97c7d2ba.jpg)
:max_bytes(150000):strip_icc():format(webp)/011-how-to-transfer-photos-from-iphone-to-android-4173863-4b8d5849c28c4afca755e31b66a1dfd1.jpg)
:max_bytes(150000):strip_icc():format(webp)/012-how-to-transfer-photos-from-iphone-to-android-4173863-917db9be0ae44a2799dbcd8ec8339b84.jpg)
:max_bytes(150000):strip_icc():format(webp)/013-how-to-transfer-photos-from-iphone-to-android-4173863-4f26f33c180a4edfa476cca52c168a06.jpg)
:max_bytes(150000):strip_icc():format(webp)/014-how-to-transfer-photos-from-iphone-to-android-4173863-3dc58d10a8694d5b9280fbf256090e33.jpg)
:max_bytes(150000):strip_icc():format(webp)/015-how-to-transfer-photos-from-iphone-to-android-4173863-0b5702b1810f41d8807c61e4abae9e44.jpg)