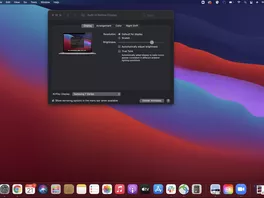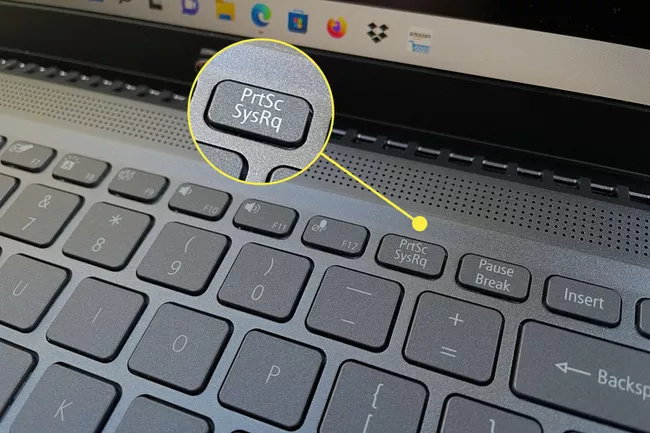Dropbox عبارة عن منصة تخزين سحابية شهيرة تتيح لك تحميل الملفات وتخزينها عن بُعد. يمكنك بعد ذلك الوصول إليها من أي جهاز عبر Dropbox.com أو تطبيق Dropbox – بالإضافة إلى مشاركتها والتعاون معها مع الآخرين. إليك كيفية استخدام Dropbox بشكل فعال.
كيف يعمل Dropbox؟
يحل Dropbox بشكل أساسي العديد من المشكلات المرتبطة بتخزين الملفات المحلي .
إذا قمت بتخزين ملفات معينة على القرص الصلب لجهاز الكمبيوتر المحمول الخاص بك، فلا يمكنك الوصول إليها إلا محليًا من هذا الكمبيوتر. إذا فقدت جهاز الكمبيوتر المحمول الخاص بك، واختفت هذه الملفات، وإذا نفدت مساحة التخزين الموجودة عليه، فلن تتمكن من تخزين أي ملفات أخرى على جهاز الكمبيوتر الخاص بك حتى تقوم بإزالة بعضها.
باستخدام منصة تخزين سحابية مثل Dropbox، يتم تخزين ملفاتك بأمان وأمان على خوادم Dropbox البعيدة، مما يعني أنه لا داعي للقلق بشأن نفاد مساحة التخزين المحلية أو فقدان جميع ملفاتك في حالة فقد أو كسر أحد أجهزتك.
تتم مزامنة أي شيء تقوم بتحميله أو تحريره عبر حساب Dropbox الخاص بك، مما يجعله الخيار الأكثر ملاءمة لتخزين الملفات. والأفضل من ذلك، أنه يمكن دمجه مع العديد من الأنظمة الأساسية الشائعة الأخرى مثل Gmail و Google Docs و Slack و DocuSign و Asana و Trello والمزيد.
الشروع في العمل مع Dropbox
كل ما تحتاجه لبدء استخدام Dropbox هو حساب مجاني والوصول إلى Dropbox عبر الويب أو التطبيق. ببساطة قم بإنشاء حسابك على Dropbox.com .
باستخدام الحساب الأساسي المجاني، تحصل على مساحة تخزين تبلغ 2 جيجابايت، ويمكنك الترقية في أي وقت تريده.
يمكنك الحصول على مساحة تخزين أكبر مجانًا عن طريق إحالة الآخرين للتسجيل في Dropbox أيضًا. لكل إحالة، تحصل على 500 ميجابايت إضافية من المساحة – تصل إلى 16 جيجابايت فقط من الإحالات. إذا كنت بحاجة إلى مساحة أكبر على الفور، فيمكنك أيضًا الاشتراك في خطة فردية متميزة للحصول على 2 أو 3 تيرابايت من المساحة، أو خطة عمل متميزة للحصول على 3 تيرابايت أو أكثر، بالإضافة إلى الوصول إلى أدوات التعاون المتقدمة.
يمكنك استخدام Dropbox عبر:
- Dropbox.com
- على عميل سطح المكتب دروببوإكس لينكس، ماك وويندوز
- و تطبيقات الجوال دروببوإكس لدائرة الرقابة الداخلية والروبوت
تعرض الأقسام التالية إرشادات باستخدام عميل سطح المكتب Dropbox لنظام التشغيل macOS. يمكنك المتابعة إذا كنت تستخدم عميل سطح المكتب لنظام التشغيل Linux أو Windows، على الرغم من أنك قد تلاحظ بعض الاختلافات الطفيفة في عملاء سطح المكتب لأنظمة التشغيل هذه.
كيفية تحميل الملفات على Dropbox
- افتح عميل سطح المكتب Dropbox. على جهاز Mac، انقر فوق رمز Dropbox في القائمة اليمنى العلوية. على جهاز الكمبيوتر، حدده في الزاوية اليمنى السفلية.
- حدد أيقونة المجلد بجانب حقل البحث.
يؤدي هذا إلى فتح مجلد Dropbox الرئيسي لحسابك بالكامل.
- من الجيد إنشاء مجلدات لتنظيم ملفاتك بدلاً من مجرد تحميل الملفات مباشرة إلى مجلد Dropbox الرئيسي. لإنشاء مجلد، حدد إنشاء > مجلد .
- يظهر حقل مجلد جديد مميزًا باللون الأزرق. اكتب اسمًا للمجلد في المنطقة الموجودة تحته.
- انقر نقرًا مزدوجًا فوق المجلد الجديد لفتحه. (ستكون فارغة.)
يمكنك أيضًا إنشاء مجلدات داخل مجلدات. لإنشاء مجلد جديد داخل مجلد موجود، حدد رمز المجلد في الأعلى.
- افتح Finder على جهاز Mac أو File Explorer على جهاز الكمبيوتر الخاص بك وابحث عن الملف (الملفات) الذي تريد إضافته إلى مجلد Dropbox الذي تم إنشاؤه حديثًا. ثم انقر واسحب وأفلت الملف (الملفات) في المربع حيث تظهر عبارة “اسحب الملفات والمجلدات هنا.”
إذا كنت تضيف العديد من الملفات أو المجلدات الكبيرة، فقد يستغرق تحميلها جميعًا بعض الوقت من Dropbox.
- تظهر ملفاتك في Dropbox. يمكنك النقر نقرًا مزدوجًا فوق أي ملف لفتحه ويمكنك القيام بذلك من أي جهاز آخر قمت بتسجيل الدخول فيه إلى حساب Dropbox الخاص بك.
حدد أيقونة الصورة المصغرة أو أيقونة القائمة في الجزء العلوي الأيمن لعرض ملفاتك بنمطين مختلفين. عرض الصور المصغرة مثالي للصور.
كيفية مشاركة الملفات من Dropbox
يمكنك مشاركة الملفات والمجلدات مع الآخرين عبر Dropbox أو ارتباط تشعبي أو خدمات مثل Slack و Zoom.
- هناك طريقتان يمكنك من خلالهما الوصول إلى خيارات مشاركة ملف أو مجلد:
- انقر بزر الماوس الأيمن فوق الملف أو المجلد.
- حدد الملف أو المجلد ثم حدد النقاط الثلاث في عمود المعاينة على اليمين.
- لمشاركة الملف أو المجلد مع مستخدمي Dropbox آخرين أو عبر البريد الإلكتروني، حدد مشاركة .
- في النافذة التي تظهر، اكتب عنوان البريد الإلكتروني أو اسم مستخدمي Dropbox (أو مجموعة المستخدمين) في الحقل ” إلى” . حدد رمز المشاركة الأزرق عند الانتهاء.
- لمشاركة الملف أو المجلد مع الآخرين عبر خدمة متكاملة مثل Slack أو Zoom، كرر الخطوة 1، ثم حدد Share in متبوعة بالخدمة التي تختارها.
تحقق من جميع عروض تكامل التطبيقات الأخرى Dropbox.
- لمشاركة ارتباط تشعبي بالملف أو المجلد، لديك ثلاثة خيارات:
- حدد الملف أو المجلد ثم حدد رمز الارتباط / السلسلة في عمود المعاينة على اليمين لنسخ الارتباط.
- حدد الملف أو المجلد ثم حدد النقاط الثلاث .
- انقر بزر الماوس الأيمن فوق الملف أو المجلد وحدد نسخ الارتباط من القائمة المنسدلة.
- يمكنك بعد ذلك لصق الرابط في رسالة بريد إلكتروني أو رسالة Facebook أو نص أو في أي مكان آخر.
كيفية استخدام جوجل دروب بوكس التكامل
يجعل Dropbox من السهل جدًا إنشاء الملفات باستخدام محرر مستندات Google وجداول بيانات Google والعروض التقديمية من Google مباشرة في حسابك.
- انتقل إلى أي مجلد من اختيارك في Dropbox.اختر اصنع ثم اختر مستندات جوجل ، صفائح جوجل أو غوغل الشرائح .
بالنسبة لهذا البرنامج التعليمي المحدد، سنختار محرر مستندات Google.
- يتم فتح علامة تبويب أو نافذة جديدة في متصفح الويب الافتراضي الخاص بك، وتحميل مستند Google جديد عبر حساب Google الخاص بك .
إذا لم تقم بتسجيل الدخول إلى حساب Google الخاص بك، فسيُطلب منك تسجيل الدخول أولاً.
- يمكنك البدء في استخدام مستند Google الخاص بك كما تفعل عادةً، مع إعطائه عنوانًا في الزاوية اليسرى العليا وكتابة المحتوى الخاص بك على الصفحة. لاحظ أن شريط العناوين سيقول dropbox.com بدلاً من docs.google.com المعتاد عند استخدام محرر مستندات Google بشكل طبيعي.لاحظ أن منتجات Google مثل مستندات Google وجداول بيانات Google والعروض التقديمية من Google لها ميزة الحفظ التلقائي، لذلك لن تضطر أبدًا إلى حفظ عملك يدويًا. يتم حفظ كل شيء تلقائيًا في Dropbox من أجلك.
- قم بالوصول إلى مستند Google الخاص بك في أي وقت (ومن أي جهاز) بالانتقال إلى المجلد المناسب في حساب Dropbox الخاص بك. من المفترض أن يظهر اسم المستند هناك بمجرد إنشائه.
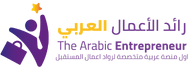
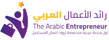
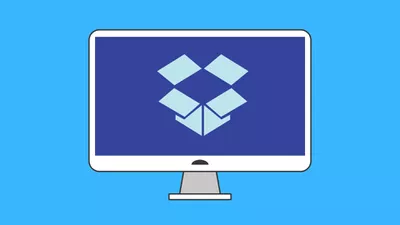
:max_bytes(150000):strip_icc():format(webp)/001-how-to-use-dropbox-4691424-4c2cc4fab9b34234a7b2939c2ba0ba55.jpg)
:max_bytes(150000):strip_icc():format(webp)/002-how-to-use-dropbox-4691424-ca08a90d26e04ba0b9a3603a3c0f1faa.jpg) يؤدي هذا إلى فتح مجلد Dropbox الرئيسي لحسابك بالكامل.
يؤدي هذا إلى فتح مجلد Dropbox الرئيسي لحسابك بالكامل.:max_bytes(150000):strip_icc():format(webp)/how-to-use-dropbox-4691424-2-832c031c24494f30baaf583ee2f048d0.jpg)
:max_bytes(150000):strip_icc():format(webp)/003-how-to-use-dropbox-4691424-98d57246324b4900b583fc27c4c3c6f1.jpg)
:max_bytes(150000):strip_icc():format(webp)/004-how-to-use-dropbox-4691424-d98e6493cea14860b0ac21e155c1af72.jpg)
:max_bytes(150000):strip_icc():format(webp)/how-to-use-dropbox-4691424-5-70c3d3e1348c4618988ce8e15adcfd4b.jpg) يمكنك أيضًا إنشاء مجلدات داخل مجلدات. لإنشاء مجلد جديد داخل مجلد موجود، حدد رمز المجلد في الأعلى.
يمكنك أيضًا إنشاء مجلدات داخل مجلدات. لإنشاء مجلد جديد داخل مجلد موجود، حدد رمز المجلد في الأعلى.:max_bytes(150000):strip_icc():format(webp)/005-how-to-use-dropbox-4691424-a6f7b03e35c544c4b1bd47672466b758.jpg) إذا كنت تضيف العديد من الملفات أو المجلدات الكبيرة، فقد يستغرق تحميلها جميعًا بعض الوقت من Dropbox.
إذا كنت تضيف العديد من الملفات أو المجلدات الكبيرة، فقد يستغرق تحميلها جميعًا بعض الوقت من Dropbox.:max_bytes(150000):strip_icc():format(webp)/how-to-use-dropbox-4691424-6-6f4e331d8535475f915f927690b8e6b5.jpg) حدد أيقونة الصورة المصغرة أو أيقونة القائمة في الجزء العلوي الأيمن لعرض ملفاتك بنمطين مختلفين. عرض الصور المصغرة مثالي للصور.
حدد أيقونة الصورة المصغرة أو أيقونة القائمة في الجزء العلوي الأيمن لعرض ملفاتك بنمطين مختلفين. عرض الصور المصغرة مثالي للصور.:max_bytes(150000):strip_icc():format(webp)/006-how-to-use-dropbox-4691424-cac92c71b5b14216b71041e6b62cf958.jpg)
:max_bytes(150000):strip_icc():format(webp)/006B-how-to-use-dropbox-4691424-bea36decf221422aa795b6e7391f6478.jpg)
:max_bytes(150000):strip_icc():format(webp)/007-how-to-use-dropbox-4691424-ea32d5e57447400495e35c4b1ad7e9ec.jpg)
:max_bytes(150000):strip_icc():format(webp)/008-how-to-use-dropbox-4691424-153e97ce8d6249d580c269a7b6a8515c.jpg) تحقق من جميع عروض تكامل التطبيقات الأخرى Dropbox.
تحقق من جميع عروض تكامل التطبيقات الأخرى Dropbox.:max_bytes(150000):strip_icc():format(webp)/009-how-to-use-dropbox-4691424-a91829e92c8045649486f33cdc83f3bc.jpg)
:max_bytes(150000):strip_icc():format(webp)/010-how-to-use-dropbox-4691424-74e7e60be8ed404a8b706b84d5f4fdb6.jpg)
:max_bytes(150000):strip_icc():format(webp)/how-to-use-dropbox-4691424-12-4c17cf4df8c34ceeadccd8c8f9b79800.jpg) إذا لم تقم بتسجيل الدخول إلى حساب Google الخاص بك، فسيُطلب منك تسجيل الدخول أولاً.
إذا لم تقم بتسجيل الدخول إلى حساب Google الخاص بك، فسيُطلب منك تسجيل الدخول أولاً.